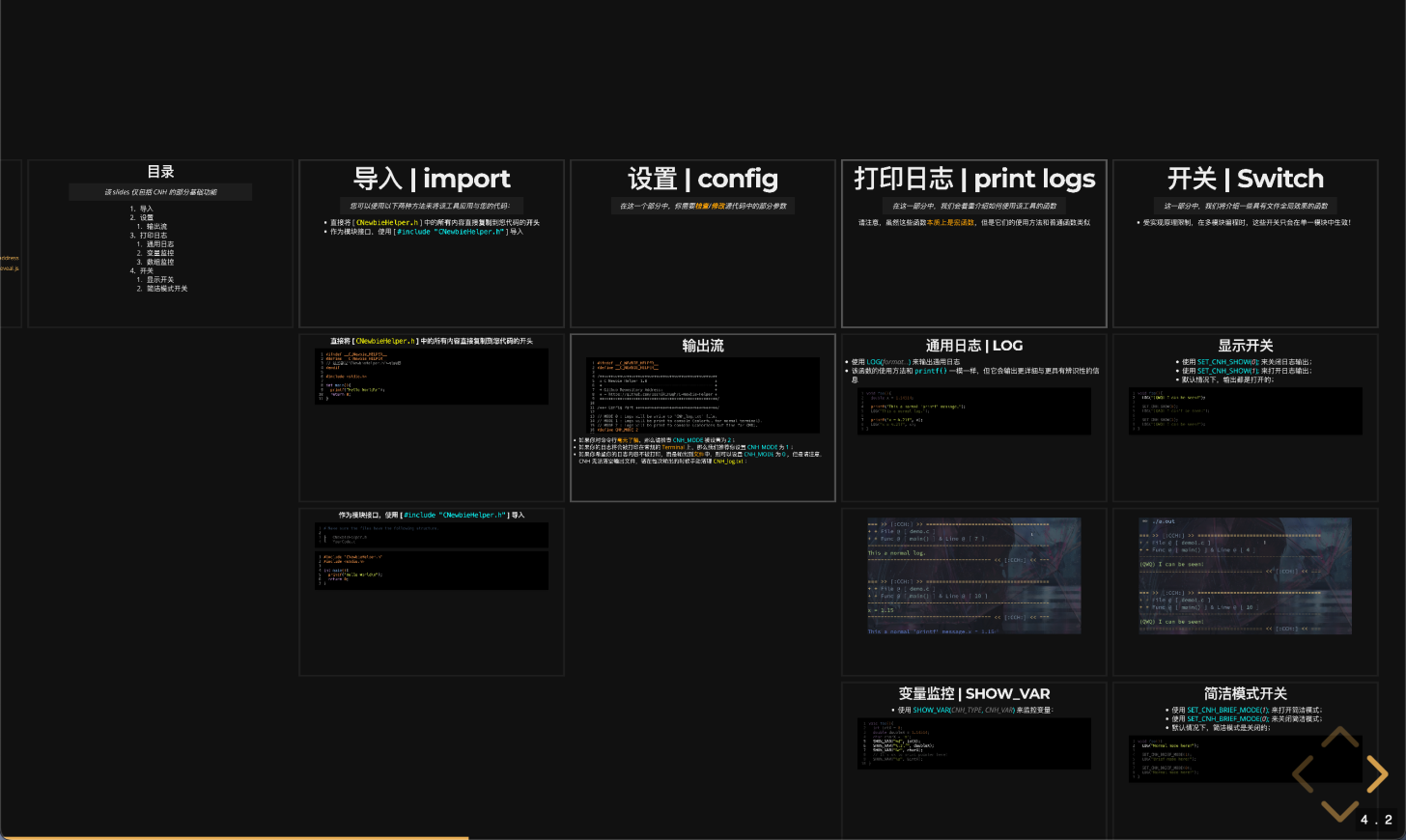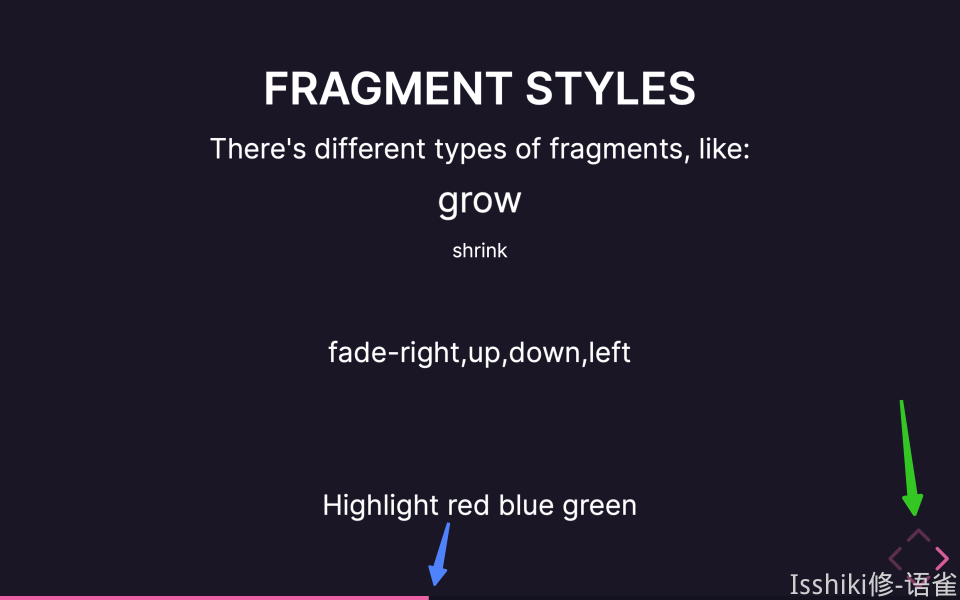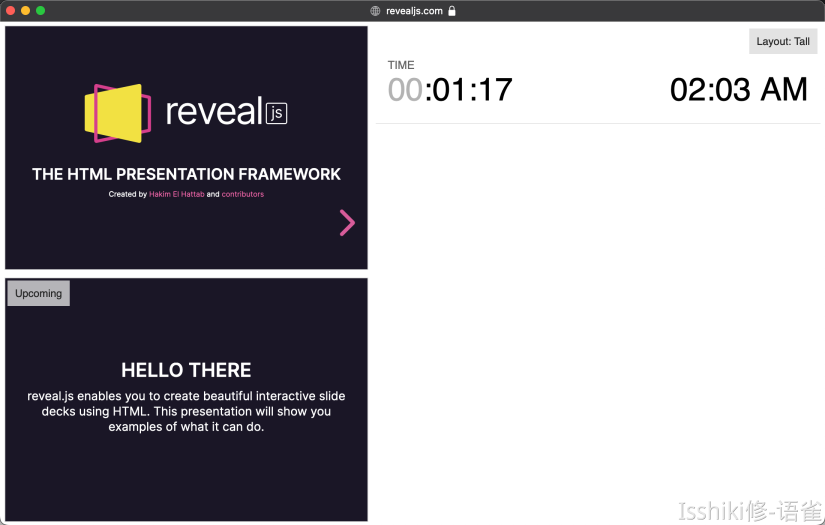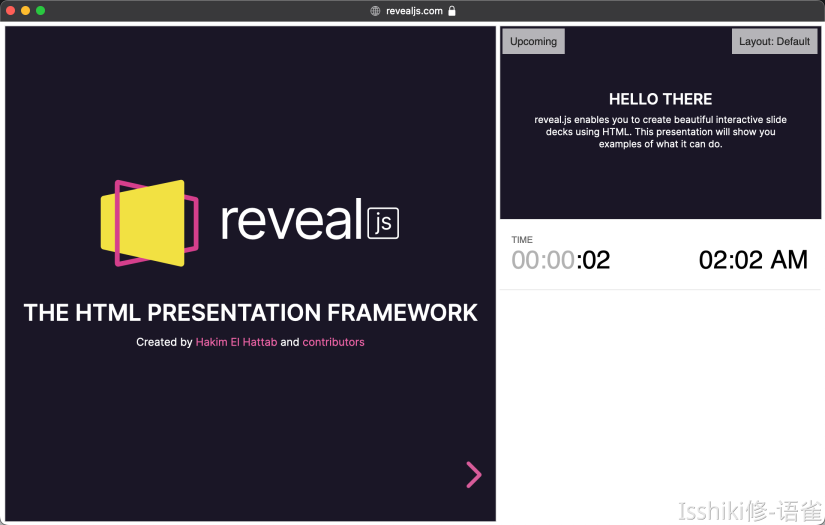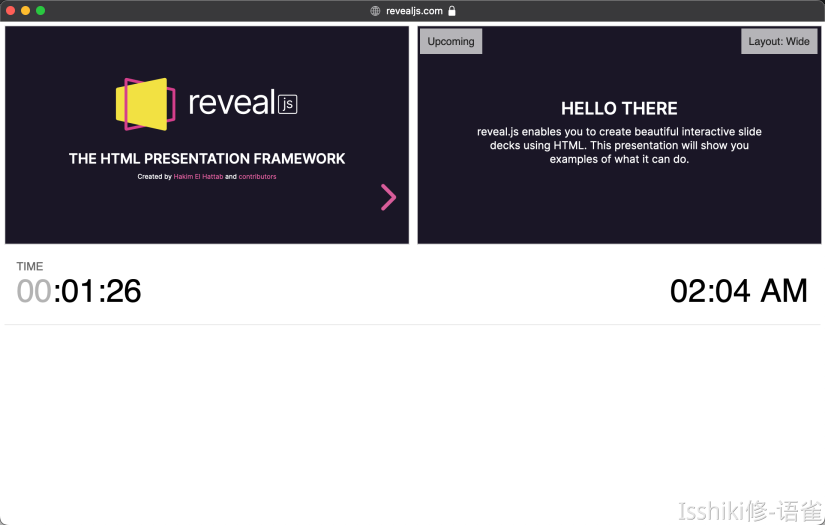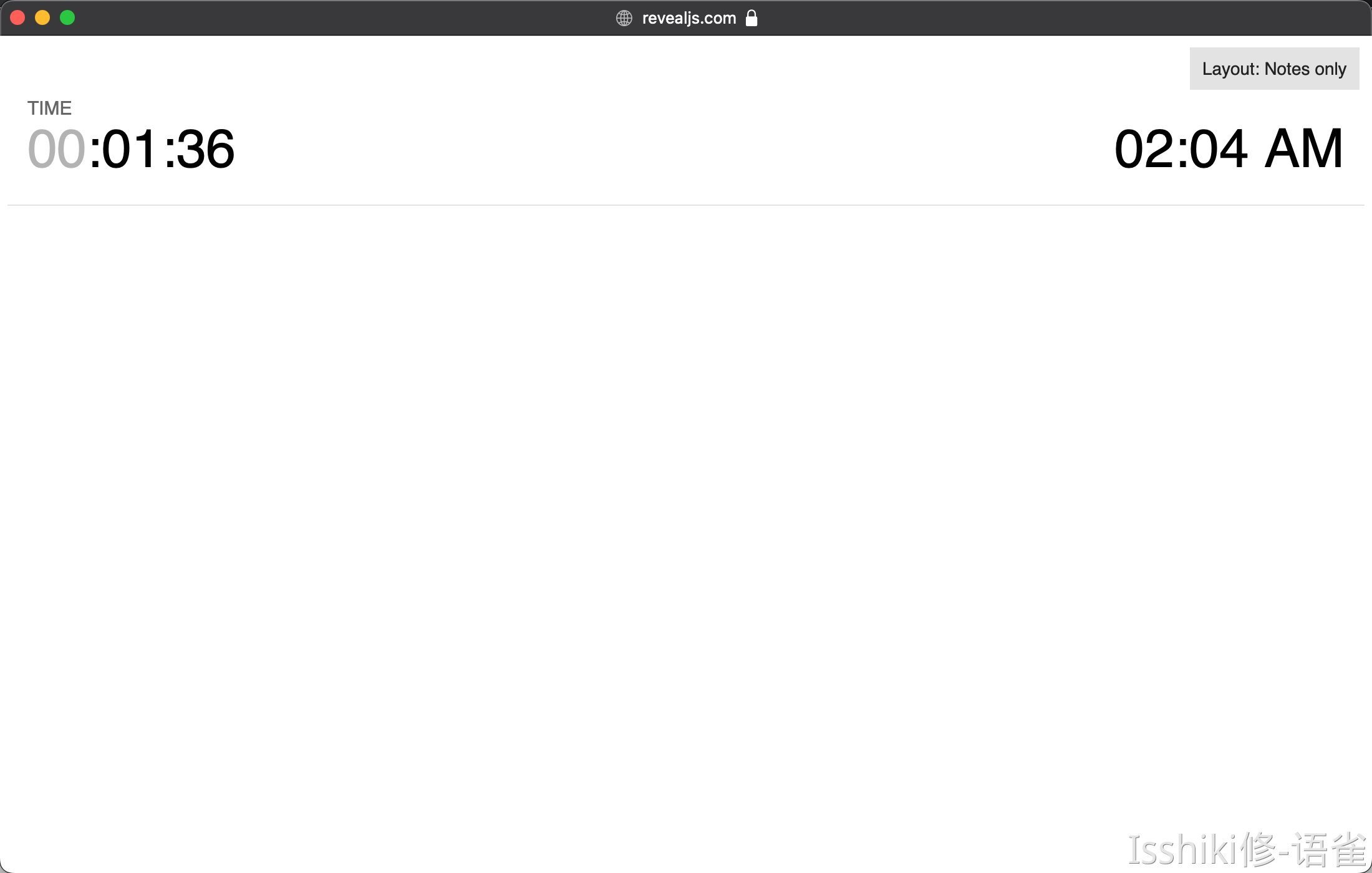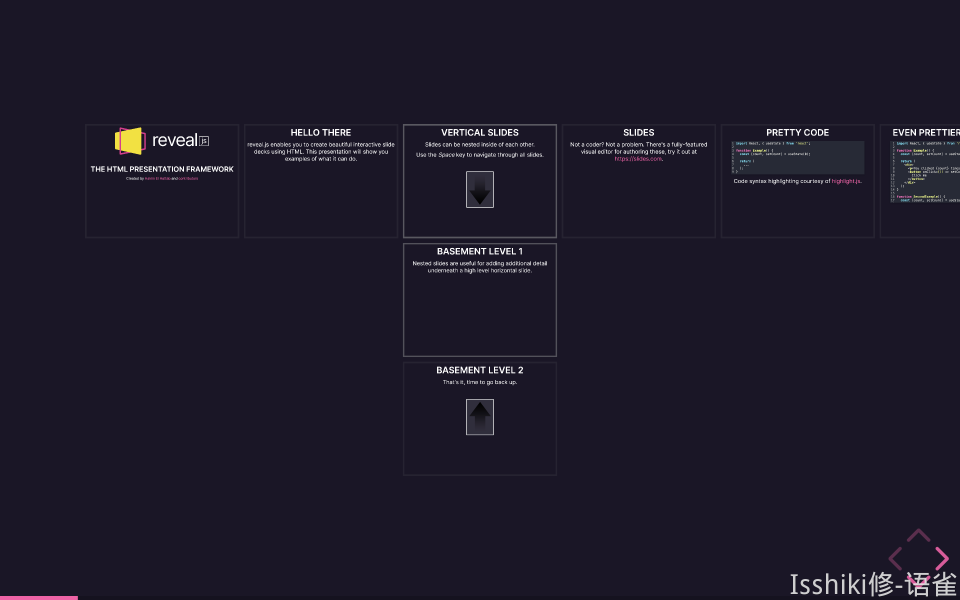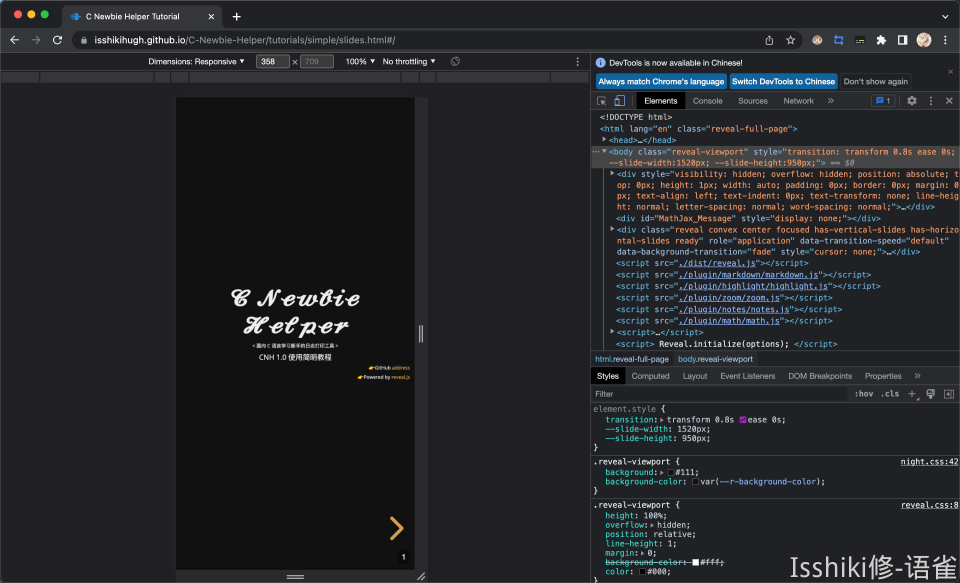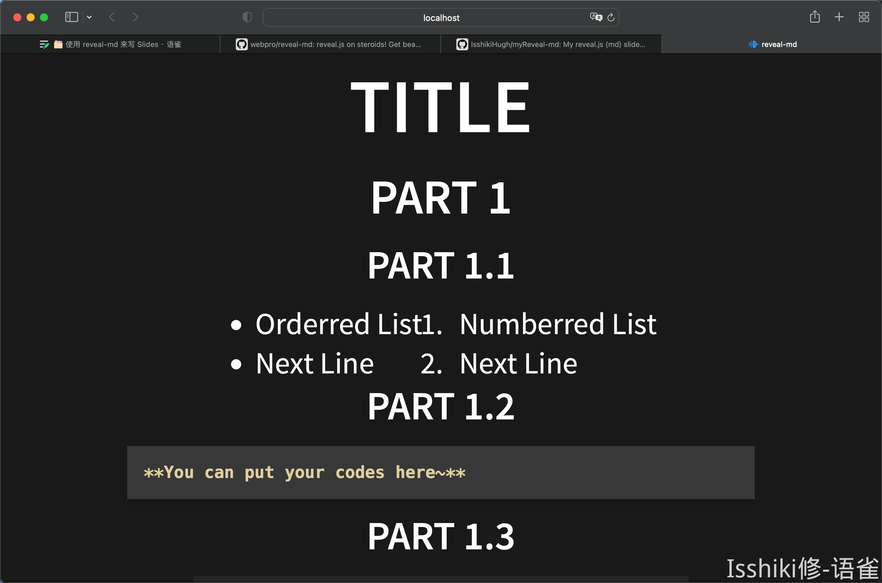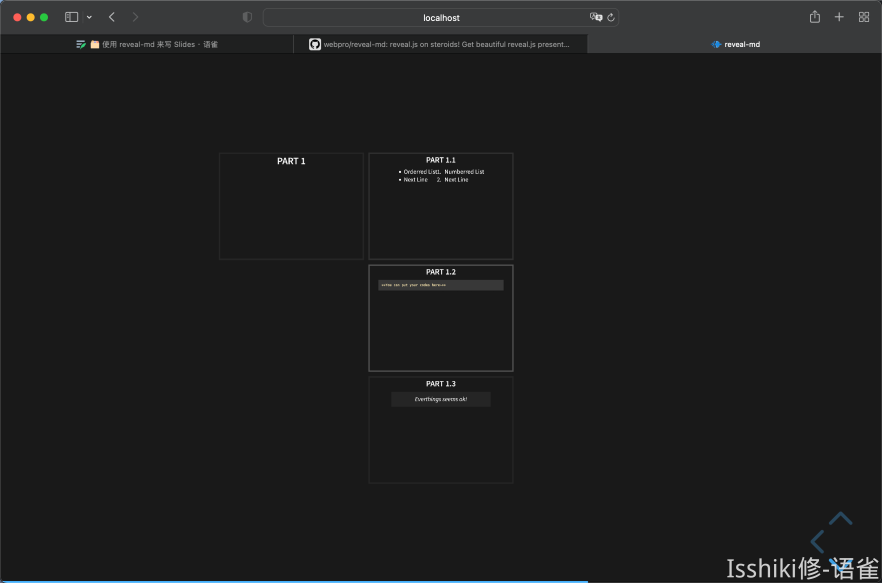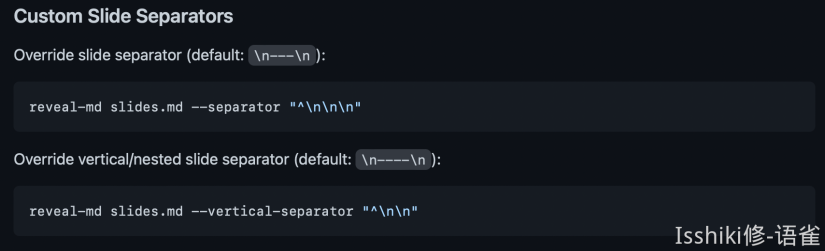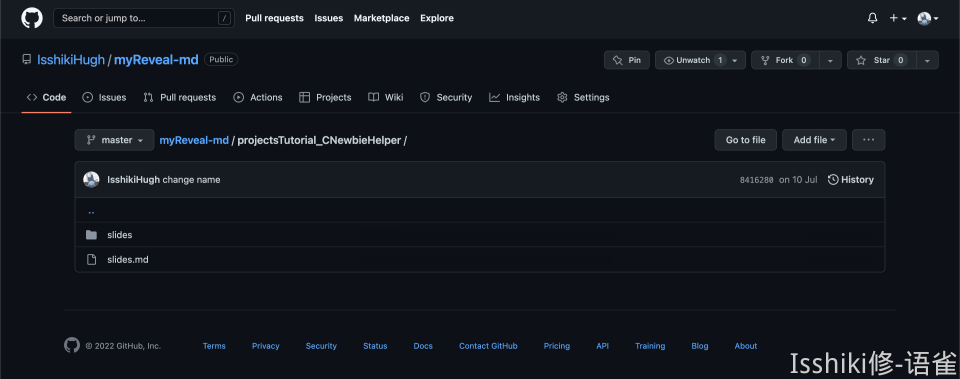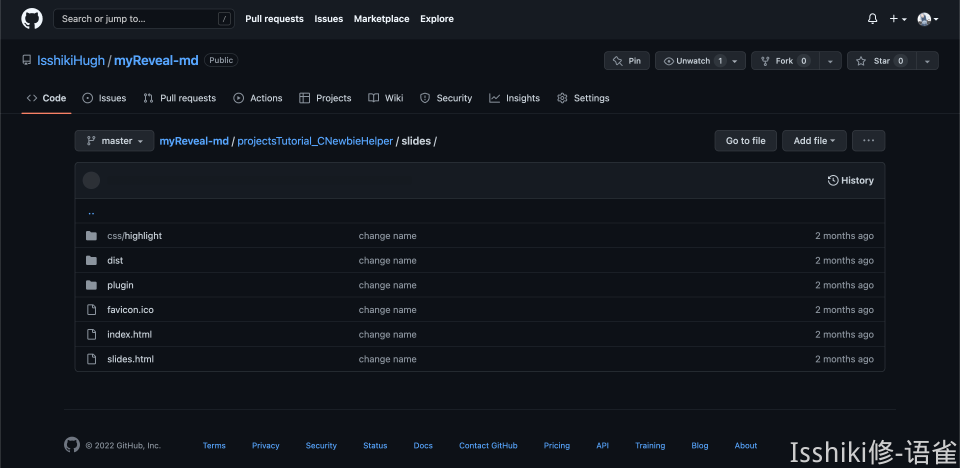使用 reveal-md 来写 Slides¶
约 4169 个字 151 行代码 预计阅读时间 23 分钟
前言
- 本文面向 认为 PPT 并不高效,但同时又确实需要一种「演示」途径 的偏技术人员;
- 虽然工具基于前端技术栈,但前端知识仅决定工具使用上限,完全可以做到无前端基础进行基础使用;
- 我并没有尝试过脱离命令行来实现这些,但是我觉得大概“偏技术”人员不应当不会使用命令行,至少你要知道在哪里能运行命令;此外,您需要确保您的命令行环境能够使用 npm;
简介¶
reveal-md 是 reveal.js 的一个扩展工具,类似于一个预编译工具。利用 reveal-md,你可以通过编写一个 Markdown 文件来快速简便地生成一个基于网页的 Slides,你也可以将它导出为静态资源并部署在类似 github pages 等平台来分享静态页面。
为什么我不用 PPT 和语雀“文档演示模式”¶
在这篇文章和语境中,我想大概将「演示」所使用的形式分为三种:
- PPT 等图形化的「演示」文档制作平台;
- 使用
Beamer、reveal.js、nodeppt等工具,使用代码编写「演示」文档; - 语雀的「文档演示模式」;
恰好,语雀推出演示文稿的时候有说明为什么他们要开发这样一个东西。
我非常赞同这篇文章中对于 PPT 的叙述,我也很讨厌 PPT ,它确实可以做很多事,但是对我来说没必要,我也用不到。而且身为破写代码的,我对那种所谓的高级感并没有什么感觉。而且 PPT 有一个致命的缺点就是它的分享非常不方便,你必须要通过「文件」来传递你的材料,而且还收到展示设备的环境限制,而其他两种方法都可以很方便的解决这个问题。
回到「文档演示模式」,诚然,在某些特定的时间,文档演示确实能便捷的解决许多问题,但是我不觉得目前的文稿演示能成为 Slides 的替代品。它确实便捷且高效,但是并不好看,也并不清晰——而且说回来,其实也不方便(为什么我之后会讲)。 简单讲了一下我对其他两种途径的看法,关于通过代码途径编写「演示」文档我当然也有话说,但是我想把他们放在后面。
接下来,我想从「使用体验」的角度来评价一下上面已经提过的两个途径。
在我看来,PPT 之所以累赘且低效,是因为大部分人浪费时间在于与核心内容并不直接相关的美工上。而从工作流程上来讲,除非我精通 PPT 且有时间,否则我不会亲自去做 PPT,而是和美工对接,让他们来做。可这样一来问题就出现了,“对接”这件事未必比做 PPT 轻松。又或者我这个 PPT 是我自己需要的,那我就得硬着头皮花费时间去钻研如何做一个好看的 PPT,结果浪费大把时间做出来的可能还是个连油腻都说不上的东西。
而回到语雀的「文档演示模式」,说来可笑,我写这一行的时候就又出了 bug。诚然「文档演示模式」是一个很好的 Idea,但是语雀自身大大小小的问题到处都是,本来作为一个效率工具却总是在意料之外的地方遇到很糟心的 Bug ,这着实很影响效率(关于这方面的吐槽我就不放在这里说了,以防偏题)。
在这样一个基础下,出现了问题但是我们无法,或者说快速排查,或者说是退而求其次寻找别的实现办法,都是不方便的。换句话来说就是这个功能自身的稳定性就不能保证,而其实现对使用者来说也并不足够简单透明,导致使用起来会需要承担很多不确定的风险。(顺便吐槽一句,使用语雀的这一年我体感上影响体验的 Bug 是越来越多了……)
为什么我用 reveal*¶
那么,通过代码来制作「演示」材料又怎么样呢?首先是 Beamer,大概也是最有名的,其基于 \(\LaTeX\) 实现,其在排版上的可控性不言而喻,但是写过的人都知道 \(\LaTeX\) 写起来多费心;而reveal.js 以及 nodeppt 是我找到过的两个比较满意的,通过代码来写 Slides 的工具。我并不打算在这里把他们两个都详细的介绍一遍,但是我希望简单表达一下我对这两个东西的看法。
首先,在我的理解中,nodeppt 对美化是比 reveal.js 要好一些的,即,抛开花费在里面的时间不说,就结果而言,使用 nodeppt 会比 reveal.js 好看一些,排版更自由一些。但是从「效率」来说,我倾向于 reveal.js。
理由很简单,reveal.js 的分页逻辑深得我心:
我自己写的某个 Slides 的结构速览
可以发现,页面有纵向和横向两个扩展方向,这非常符合层次化的思维逻辑,也很符合文档的编写逻辑,并且总体而言 没有什么花里胡哨但是没啥用的东西,具有一种奥卡姆剃刀的美感。然而这并不意味着它的美工上限很低,恰恰相反,不仅 reveal.js 的内置动画和风格就很舒适,而且无论是 reveal.js 还是 nodeppt,他们的本质都是静态网页,你大可以用你的前端技能来美化它——当然, 对我来说这些东西就没啥必要了。
以上都是关于效果的叙述,那它是否真的写起来很方便呢?其实我感觉原生的 reveal.js 写起来并不方便,我一开始甚至不知道要如何创建一个新的文档。但是我后来发现了[reveal-md](https://github.com/webpro/reveal-md)这个工具。利用reveal-md,你可以真正意义上的实现使用markdown语法来写一个 Slides。
安装与演示¶
确保您的[npm](https://www.npmjs.com/)能够正常使用,接下来安装reveal-md你只需要使用如下命令即可。
npm install -g reveal-md
安装完成后,你就可以将 reveal-md 当作一个 console app 来使用,输入 reveal-md --help 来查看命令详细的使用方法。
help list
Puppeteer unavailable, unable to create featured slide image for OpenGraph metadata.
Puppeteer unavailable, unable to generate PDF file.
Usage: cli <slides.md> [options]
See https://github.com/webpro/reveal-md for more details.
Options:
-V, --version output the version number
--title <title> Title of the presentation
-s, --separator <separator> Slide separator [default: 3 dashes (---) surrounded by two blank lines]
-S, --vertical-separator <separator> Vertical slide separator [default: 4 dashes (----) surrounded by two blank lines]
-t, --theme <theme> Theme [default: black]
--highlight-theme <theme> Highlight theme [default: zenburn]
--css <files> CSS files to inject into the page
--scripts <files> Scripts to inject into the page
--assets-dir <dirname> Defines assets directory name [default: _assets]
--preprocessor <script> Markdown preprocessor script
--template <filename> Template file for reveal.js
--listing-template <filename> Template file for listing
--glob <pattern> Glob pattern to select markdown files for listing and conversion [default: **/*.md]
--print [filename] Print to PDF file
--static [dir] Export static html to directory [_static]. Incompatible with --print.
--static-dirs <dirs> Extra directories to copy into static directory. Only used in conjunction with --static.
-w, --watch Watch for changes in markdown file and livereload presentation
--disable-auto-open Disable auto-opening your web browser
--host <host> Host [default: localhost]
--port <port> Port [default: 1948]
--featured-slide <num> Capture snapshot from this slide (numbering starts from 1) and use it as og:image for static build. Defaults to first slide. Only used with --static.
--absolute-url <url> Define url used for hosting static build. This is included in OpenGraph metadata. Only used with --static.
--print-size Paper size to use in exported PDF files
--puppeteer-launch-args <args> Customize how Puppeteer launches Chromium. The arguments are specified as a space separated list (for example --puppeteer-launch-args="--no-sandbox --disable-dev-shm-usage"). Needed for some CI setups.
--puppeteer-chromium-executable <path> Customize which Chromium executable puppeteer will launch. Allows to use a globally installed version of Chromium.
-h, --help output usage information
在我自己的使用过程中,我认为比较核心的两条命令如下:
## 最基础的命令,根据 Markdown 文件在本地 1948 端口生成 Slides 服务。
$ reveal-md your-md-file.md
## 为了实现在线部署,需要导出为静态资源。
$ reveal-md your-md-file.md --static your-static-dir
也就是说,你只需要编写一个md文件,并使用这些指令就能生成 reveal.js Slides。 接下来以官方 demo 为例介绍一下使用。运行指令以后会在 1948 端口启动服务,一般会直接通过浏览器打开。 在 PC 端口:
- 通过点击/ 空格来选择下一页,使用
h/←j/↓k/↑l/→或者点击右下角的方向盘来进行上下左右切换,直接点击页面底部的进度条也可以实现页面跳转。
- 按下
f来全屏显示,按下Esc或者f退出。
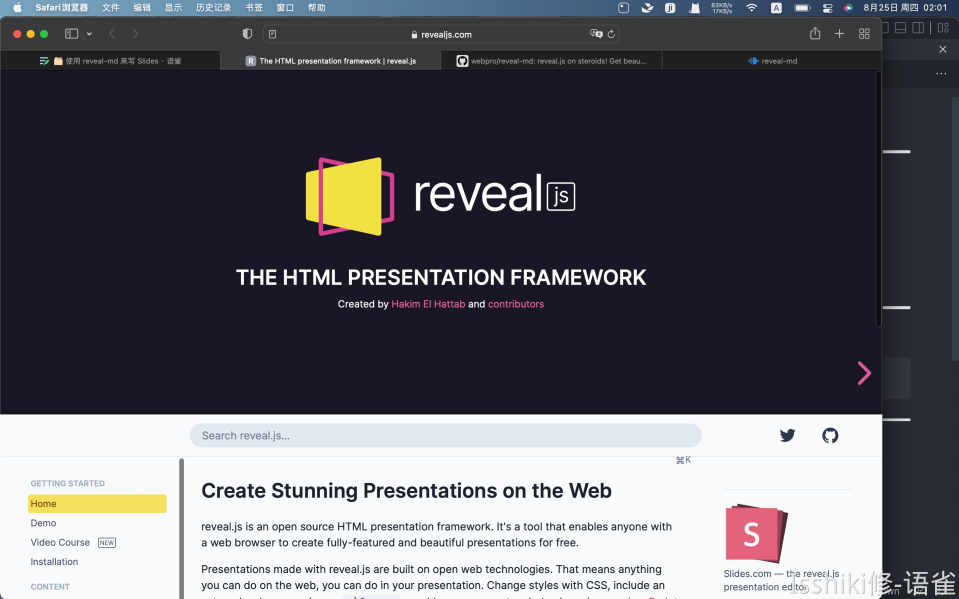 |
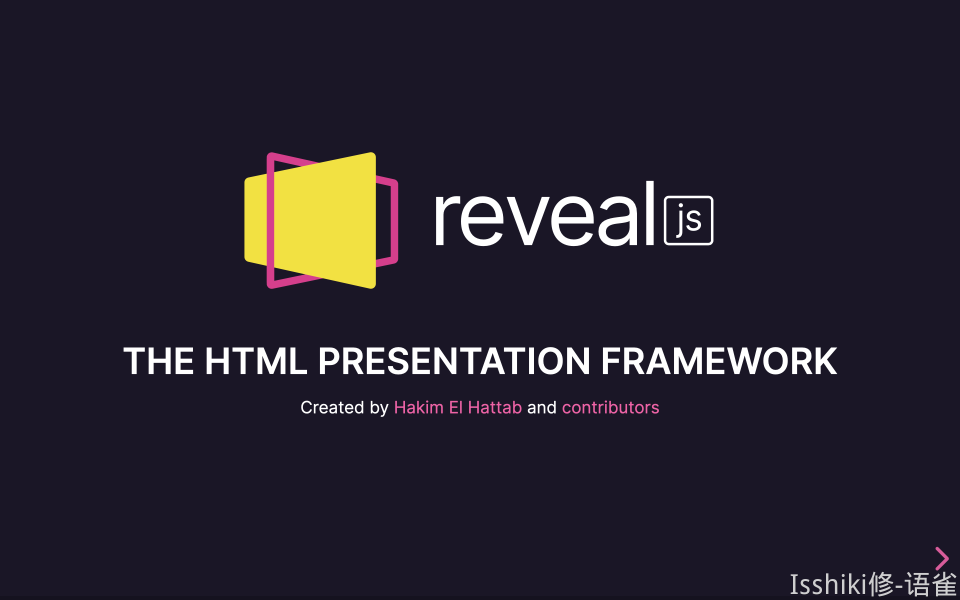 |
|---|---|
按 f 之前。 |
全屏显示。 |
- 按下
s进入演讲者模式,也就是再多跳出来一个弹窗,在实际使用中可以在投影仪里放全屏,在自己电脑上展示这个窗口。修改右上角的 Layout 可以修改显示模式。Notes的内容会在后面介绍,类似于 PPT 的备注。
- 按下
o进入总览视图,可以利用方向键进行移动,回车或点击进行选择。需要注意,这里显示的内容和实际展示的页面内容在布局上存在差异。
- 按下
v或.黑屏。
而在移动端(比如访问某个实例的在线部署时),基本的点击操作是一样的,此外,带有方向的滑动可以对应方向键功能。
文档编写¶
在这部分,我并不打算按照模块化、系统化的流程来编写教程,这些你在官方文档中都能找到——我并不觉得“字典”是一个很好的学习途径,就像我们一般不建议用《C++ Primer》入门 C++,更不会建议外国友人通过《新华字典》来学习汉语。
我将按照我对这个工具的理解,按照由浅入深,按照必要程度来介绍内容。它可能看起来会又些混乱,但是我觉得它是符合实践顺序的,如果让你觉得看起来很费劲,可以搭配官方文档来使用,或者直接告诉我。
此外,其中可能不会涉及一部分我个人不太喜欢的东西,比如同样可以通过配置文件和命令参数的行为,我会选择只介绍配置文件的方案。如果你对另外一种方案感兴趣,可以详细阅读文档或者帮助菜单。此外,本文章也不会涉及 reveal-md 的所有内容,而更多的是一个抛砖引玉或者说基础使用的教程。部分需求可能是面向特殊用户群体的,还是那句话,如果有兴趣可以查看官方文档。
分页¶
首先,如果你用一个再普通不过的 Markdown 文件来创建 Slides,比如:
## Part 1
### Part 1.1
- Orderred List
- Next Line
1. Numberred List
2. Next Line
### Part 1.2
{code block here}
### Part 1.3
> Everthings seems ok!
那么运行以后我们会得到这样一个页面:
可以发现,它并不像我们想的那样,向横向和纵向扩展。但是这恰好说明所有东西都是可控的,而不是莫名其妙的根据某个标题就自动换掉,进而导致一系列诡异的问题。
在 reveal-md 中,有两种 separator 和 vertical separator 两种,顾名思义,分别对应着左右分页和上下分页。默认情况下,separator 是 \n---\n,而 vertical separator 是 \n----\n。所以稍微对上面的文档进行一些修改:
### Part 1
---
#### Part 1.1
- Orderred List
- Next Line
1. Numberred List
2. Next Line
----
#### Part 1.2
{code block here}
----
#### Part 1.3
> Everthings seems ok!
再次运行就能发现我们的 Slides 已经有了二维的层级结构:
虽然这里的预览图里看起来排版很丑,但是实际展示的时候都是默认居中,不喜欢的话可以改相关设置或者用 html 标签修改。
那么其实到此为止,你已经能够通过reveal-md来实现非常快速的 Slides 编写了。但是为了定制主题,或者是使用一些更高级的东西,我们还需要介绍一些别的东西,包括对某些东西的自定义、某些模块的扩展功能、与原生reveal.js语法的混用。
在正式进入下一个部分之前,我想补充介绍一下如何修改默认的 separator:
有两种方案能实现 seperator 的自定义,一种是通过在命令行中的附加参数实现,另一种则是在md文件开头写好配置文件实现。
---
separator: <!--s-->
verticalSeparator: <!--v-->
---
- 这里将
<!--s-->设为 separator,将<!--v-->设为 vertical separator。 - 这一部分内容需要放在
md文件的开头,之后会详细介绍。
这里我才用第二种方案来改装我们的 md 文件现在得到:
---
separator: <!--s-->
verticalSeparator: <!--v-->
---
### Part 1
<!--s-->
#### Part 1.1
- Orderred List
- Next Line
1. Numberred List
2. Next Line
<!--v-->
#### Part 1.2
{code block here}
<!--v-->
#### Part 1.3
> Everthings seems ok!
而在这种情况下,除了开头配置文件的部分,其他的 --- 则会被认为是 md 的语法,渲染为正常的分割线。
代码框¶
首先,在 reveal-md 中使用代码框和在 markdown 中使用是一样的,只不过 reveal.js 对代码框有更多的支持,而 reveal-md 将这种支持融合进了 markdown 的语法。我在这里主要想介绍的是代码框高亮行动画。
不知道你有没有遇到过这种情况,我们需要贴出一段代码,但是有些部分并不是重点,但是不放上去又觉得怪怪的;又或者你的代码里有多个重点,你需要在展示时手动告诉大家哪里是重点?reveal* 可以做到按行高亮代码,并且能够实现动画。这么说有点抽象,可以体验一下这一页 Slide。
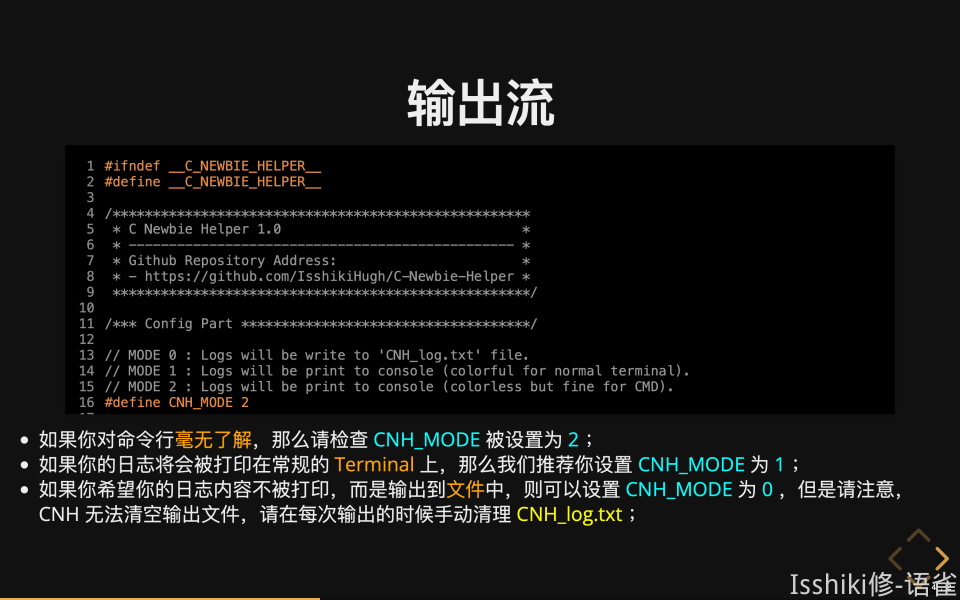 |
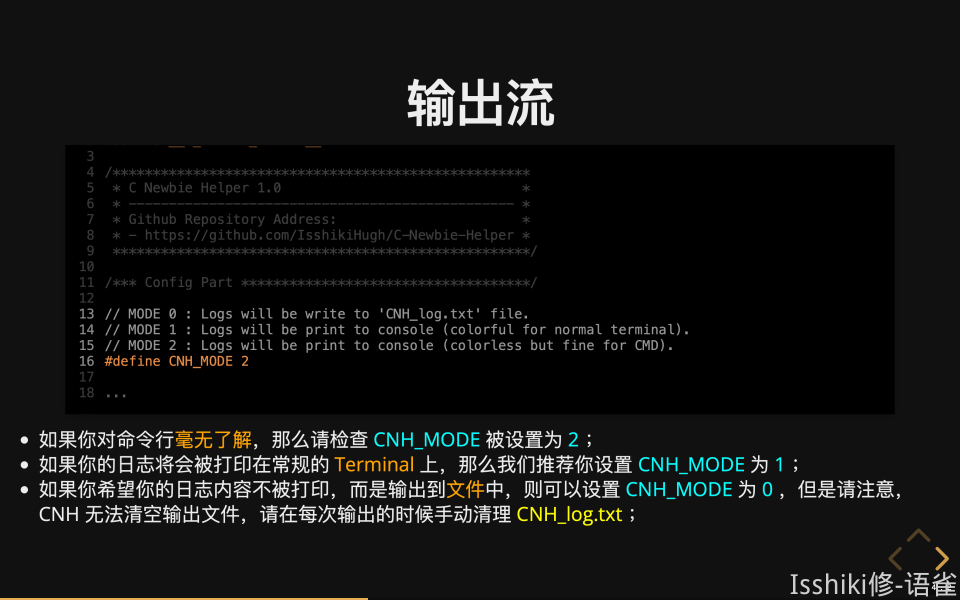 |
|---|---|
| 可以发现,不仅高亮了,而且还有自动滚动到中心。 |
那么要如何实现呢?我们知道,在Markdown中使用代码框的语法如下:
- 前面的数字是为了标记它们属于代码框的第几行而写的,实际不需要写这些数字(废话)
- 反斜杠是为了防止md渲染错误,实际上不需要加
\```cpp
1 #include <iostream>
2 int main(){
3 std::cout << "Hello World!\n";
4 return 0;
5 }
\```
那么,为了实现高亮,我们只需要在语言后面加上一个方括号 [...] 来标记高亮行即可,比如 [2-5] 就是标记 2~5 行,也就是整个 main() 函数。此外,你还可以用|来分隔多个高亮块,来实现动画的效果,例如 [1|2-5] 就是先高亮预编译,再高亮 main() 函数。
---
separator: <!--s-->
verticalSeparator: <!--v-->
---
### Part 1
<!--s-->
#### Part 1.1
- Orderred List
- Next Line
1. Numberred List
2. Next Line
<!--v-->
#### Part 1.2
\```cpp[1|2-5]
#include <iostream>
int main(){
std::cout << "Hello World!\n";
return 0;
}
\```
<!--v-->
#### Part 1.3
> Everthings seems ok!
格式支持¶
在文本格式排版方面,Markdown 的原生语法都是支持的,此外你当然也可以使用 html 标签来编辑你的文字,例如修改颜色、设置居中/靠左/靠右、修改大小……
例如,上面展示的那张展示代码高亮的 Slide 的初始代码如下:
### 输出流
\```c[1-19|13-16]
#ifndef __C_NEWBIE_HELPER__
#define __C_NEWBIE_HELPER__
/****************************************************
* C Newbie Helper 1.0 *
* ------------------------------------------------ *
* Github Repository Address: *
* - https://github.com/IsshikiHugh/C-Newbie-Helper *
****************************************************/
/*** Config Part ************************************/
// MODE 0 : Logs will be write to 'CNH_log.txt' file.
// MODE 1 : Logs will be print to console (colorful for normal terminal).
// MODE 2 : Logs will be print to console (colorless but fine for CMD).
#define CNH_MODE 2
...
\```
<font size="6">
- 如果你对命令行<font color="orange">毫无了解</font>,那么请检查 <font color="cyan">CNH_MODE</font> 被设置为 <font color="cyan">2</font> ;
- 如果你的日志将会被打印在常规的 <font color="orange">Terminal</font> 上,那么我们推荐你设置 <font color="cyan">CNH_MODE</font> 为 <font color="cyan">1</font> ;
- 如果你希望你的日志内容不被打印,而是输出到<font color="orange">文件</font>中,则可以设置 <font color="cyan">CNH_MODE</font> 为 <font color="cyan">0</font> ,但是请注意,CNH 无法清空输出文件,请在每次输出的时候手动清理 <font color="yellow">CNH_log.txt</font> ;
</font>
根据我的观察,如果需要在
html标签里使用Markdown语法,最好在标签和语法之间加空行。
定制与美化¶
这里我提供一个我自己的源md文件开头配置的模板:
---
title: Title
separator: <!--s-->
verticalSeparator: <!--v-->
theme: league
highlightTheme: tomorrow-night-bright
revealOptions:
width: 1520
height: 950
margin: 0.04
transition: 'convex'
slideNumber: true
---
title即显示在网页标签上内容;(vertical)separator即之前提到过的两个separator;theme为 Slides 主题,可供使用的官方默认主题可以看这里:🔗;highlightTheme为代码框高亮主题,官方对高亮主题的说明在这里:🔗;revealOptions则对应了reveal.js中 config 的内容;- 这一块不只这些内容,涉及的内容非常多,
reveal.js官方的文档中都有详细的内容,我这里列出了 宽、高、边界、换页动画、标号 等。
我这里填写的是我自己认为比较舒服而且好看的。当然,如果本地对应资源文件里有您自己编写的资源也是可以用的。但是这一块我的钻研也不是特别深,我本身也不是前端人,所以只能介绍到这里了。
通过 GitHub Pages 实现静态部署¶
在这个章节中,我将介绍如何利用 GitHub Pages 实现 Slides 的部署,在诸如 Gitee Pages 的平台实现这些功能的流程也是类似的。
首先你需要创建一个 Repo 来存放你的静态资源,例如。我个人的做法是直接把初始的 md 文本和静态资源文本都放在一个地方了。
接下来,我们需要导出静态资源,使用的是这条指令:
reveal-md your-md-file.md --static your-static-dir
接下来,你会得到一个文件夹,包含这个 Slides 所需要的所有资源。你只需要将它传到你的 Repo 里即可。 例如我的仓库中:
进入repo/.../static-dir,也就是上图的slides,我们可以看到类似这样的一些文件:
其中的 index.html 和 slides.html 都是 Slides 的 html 文件。区别貌似是 index.html会 有一个弹窗告诉你使用的是 reveal.js。
接下来,设置 pages 服务以后通过 https://<github_id>.github.io/<repo_name>/.../slides.html 即可访问到页面啦!
例如上方这个仓库对应的 URL 是 https://isshikihugh.github.io/myReveal-md/projectsTutorial_CNewbieHelper/slides/slides.html。
利用 Pages 服务,就可以快速便捷地分享你的 Slides,对于不懂技术的人来说不仅表现效果不差,而且还有一丝逼格。不过在国内或许访问不太稳定,所以可以考虑使用 Gitee Pages 来实现。不过 Gitee Pages 服务每一次都需要你自己去更新一下,还有一些审核机制。
一些坑¶
reveal-md 已经有大概一年的时间没有维护了,其中也遇到一些问题,我遇到了一些就记下来。
- 这个问题我还提了个 issue,里面也附了解决的办法:--static with --theme generate the
index.htmlwith the wrong path oftheme.css - 在使用 gh-page 进行部署,并且指定了额外的
css文件的时候,一定要添加--assets-dir assets,否则默认的素材文件夹的名字是_assets,而_开头的文件夹会被 gh-page 忽略。
创建日期: 2024年1月13日 19:00:24